Appearance
准备工作
简介
本教程主要参考官方帮助文档 https://tableau.github.io/extensions-api/docs/installation 并用一个实际开发案例展示。
Tableau 可视化扩展(viz extension) API 允许开发人员为 Tableau 创建可视化扩展。Tableau 可视化扩展是可以在仪表板中与 Tableau 交互和通信的网络应用程序。它可以像其他仪表板对象一样放置在仪表板中。可视化扩展创建新的视图类型,用户可以通过工作表标记卡访问。
Tableau 可视化扩展 API 是一个 JavaScript 库,它按照包含与 Tableau 组件通信所需的类和方法的命名空间进行组织。
在Tableau 2024.2 以上版本中,点击标记,选择添加扩展程序,即可选择可视化扩展,调用第三方的 js 代码在 Tableau 中实现可视化。
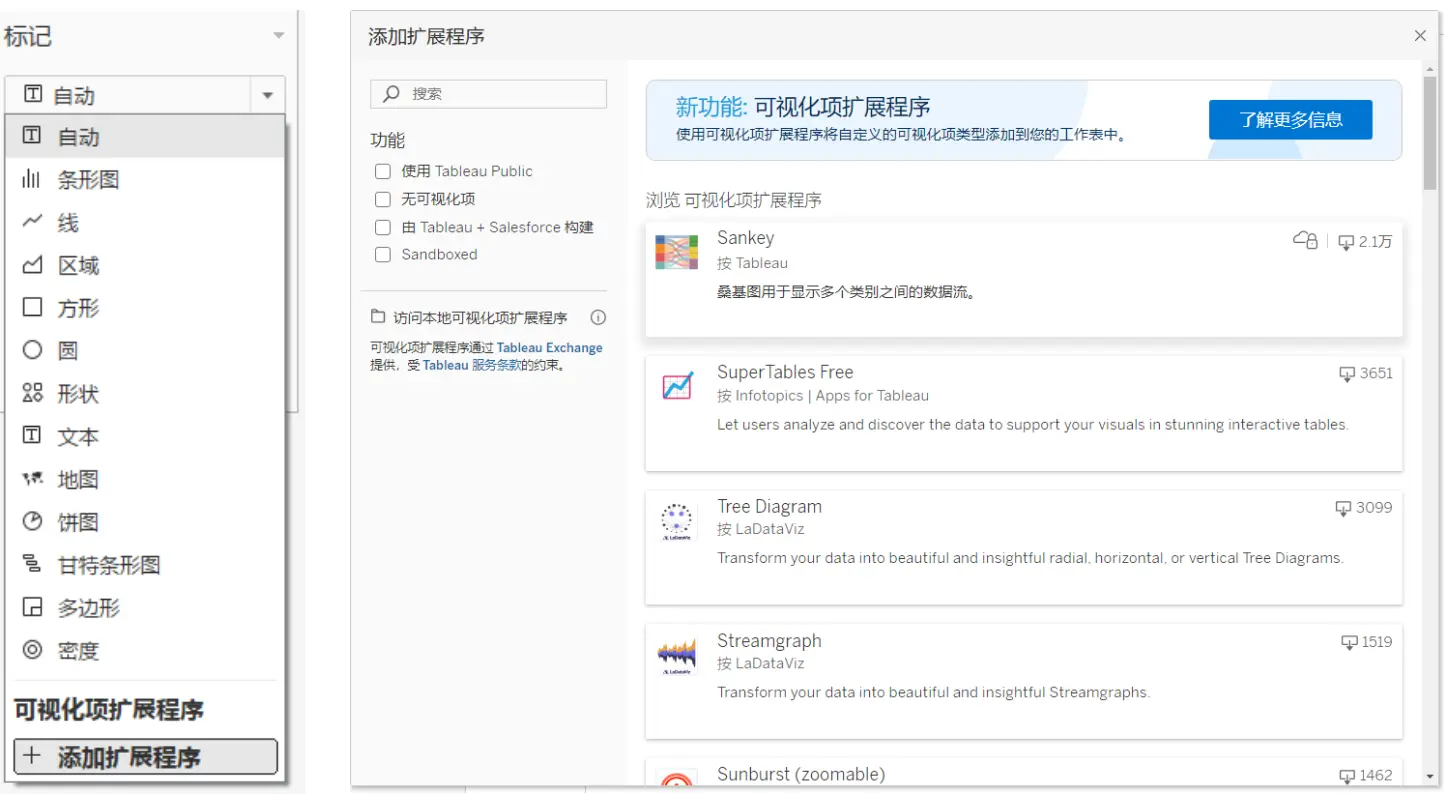
本教程设定是 windows 操作系统环境, macOS 大同小异,意图让用户入门 Tableau可视化扩展的开发, 并用实际案例向用户展示效果。
环境搭建
Tableau 扩展包含什么?一个 Tableau 扩展包括一个 XML 文件( .trex ),一个使用 Tableau 提供的 JavaScript 库的网页( .html ),以及包含您扩展逻辑的 JavaScript 文件( .js )(或文件)。
需要 Node.js 和 npm 来运行可视化扩展示例。Node.js 是一个 JavaScript runtime环境。npm 是 Node.js 的包管理器,当您安装 Node.js 时会自动安装。
Node.js 请安装版本 v20.11.1,macOS 访问以下网址然后用 brew 方式安装https://nodejs.org/en/download/package-manager
在 windows 操作系统下,访问这个地址下载安装即可
https://nodejs.org/en/blog/release/v20.11.0
代码编辑器推荐使用vscode,https://code.visualstudio.com/download
安装vscode之后打开项目文件夹,然后右键 在集成终端中打开,即可输入后面需要用到的终端命令 npm start 等
- 获取 API 的源文件可以点击以下链接下载
https://github.com/tableau/extensions-api/archive/main.zip
下载完成之后可以看到一个压缩包,其中的samples文件夹下面的Viz文件夹,就是官方的示例可视化扩展程序,稍后会介绍
- 或者直接使用我下载并配置好 npm 包环境的文件夹,下载以下网址的5个文件并解压即可: https://github.com/imgwho/datablog/tree/main/share
暂时无法在飞书文档外展示此内容
请注意,解压之后这个文件夹如果要运行代码,还需要
1、导航至 extensions-api-main 或 extensions-api 目录,即根目录
2、安装 npm 的组件,请运行以下 npm 命令来安装和构建包,如果在这一步不成功,请使用我配置好的文件夹,用管理员权限打开压缩包解压,然后直接跳过这一步进入第 3 步
npm run build
3、启动服务器,请运行以下 npm 命令:
npm start
4、启动命令运行一个脚本,通过端口 8765 启动 Web 服务器。您只需要首次安装 Web 服务器组件。之后,只需启动 Web 服务器,使用 npm start 即可。启动命令使用了 npm http-server 包,这是一个简单的 HTTP 服务器,使用 Node.js 为浏览器提供静态文件服务。
5、请打开浏览器窗口,并在菜单栏中访问以下 URL:
http://localhost:8765/assets/flex.png
6、如果您的本地 Web 服务器正常运行,您应该能看到一张图片。如果不行,请检查您启动 Web 服务器的命令或终端窗口,并查看是否有错误消息。您应该能看到 HTTP 活动的输出。如果不行,请再次运行 npm 命令。在运行 Web 服务器时,不要关闭这个命令或终端窗口。
npm start 之后效果如图
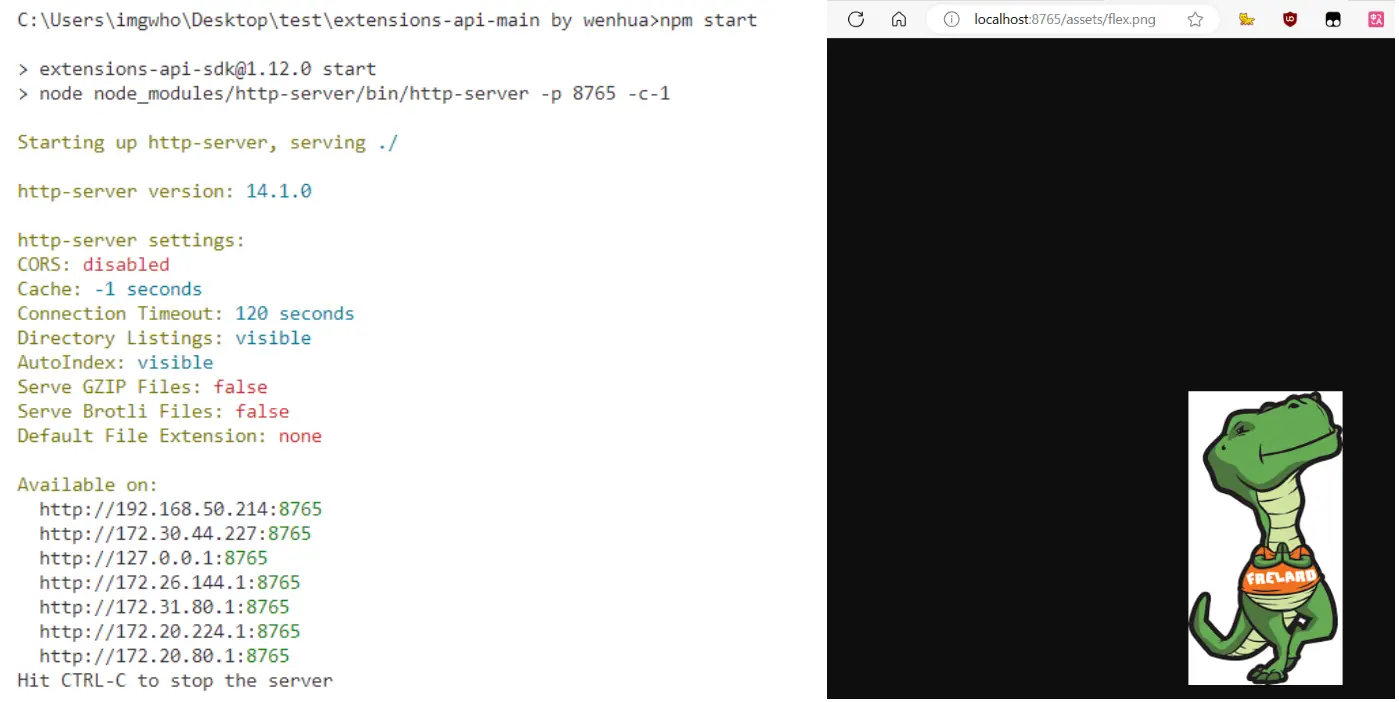
开发可视化扩展
官方示例
我们从这个案例开始,看看可视化扩展程序如何运行的,首先打开 Tableau
在 标记卡的最后一栏,选择添加扩展。
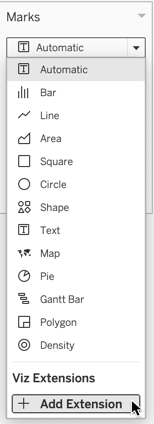
在出现的添加扩展对话框中,选择访问本地扩展。
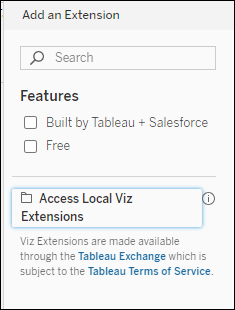
每个 Tableau 扩展都有一个元文件(.trex),描述了扩展并标识了 Web 应用程序的位置。有关创建 .trex 元文件的更多信息,请参阅 Tableau 可视化扩展元文件。
上面的访问本地扩展点击之后,导航至已连接散点图配置文件( .trex )所在目录: \extensions-api\Samples\Viz\ConnectedScatterplot
打开 connectedScatterplot.trex 文件。如果提示,请点击“确定”以允许视图扩展在工作表中运行。该扩展是一个网络启用的扩展,这意味着它能够访问 Tableau 之外的资源,并且不在 Tableau 沙盒中托管。这里的网络是指我们用 npm start 运行的这个服务的网络。
在工作表中,将利润字段拖放到 X 编码框中。将“销售”字段拖到 Y 编码框中。将“订单日期”字段拖放到文本编码框中。右键点击蓝色药丸,现在显示为 YEAR(Order Date),将其改为月。连接散点图在视图中出现。
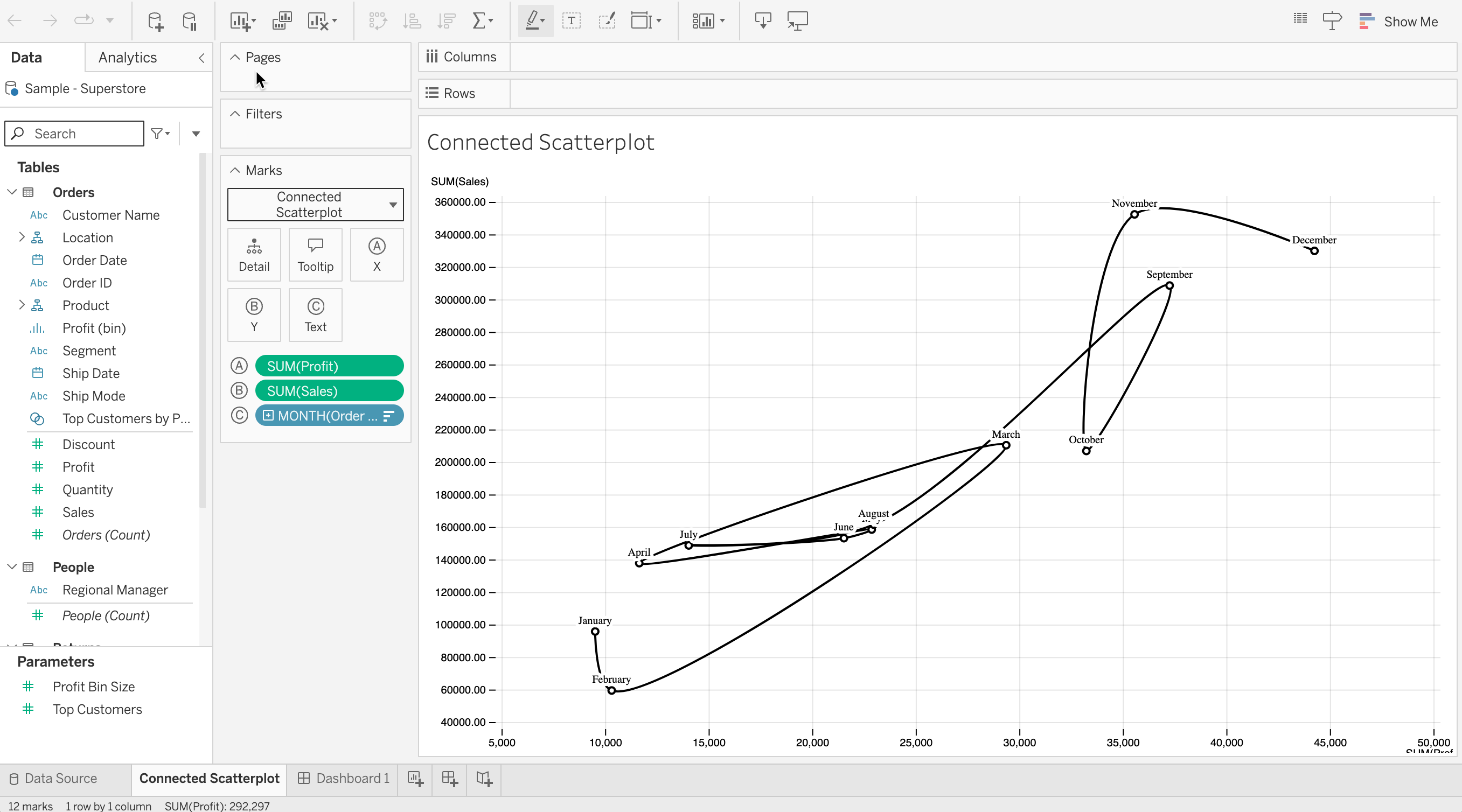
创建“Hello World”可视化扩展
创建扩展并使用
接下来我们创建一个 “Hello World” 可视化扩展,来观察最基本的程序如何构成的。我们需要在 extensions-api-main by wenhua\Samples\Viz 这个目录下创建HelloVizExtensions 文件夹,然后在这个文件夹中创建 trex、js、html 三个文件。
HelloVizExtension.trex
trex 文件实质上是一个 XML 文件,描述了扩展,并提供了将扩展与 Tableau 注册的信息。对于此文件内容的描述,请参阅视图表现文件元素。
这些字段的详细含义如下:
对于 <worksheet-extension id=" "> ,使用反向域名表示法来唯一标识扩展( com.example.extension.hello.demo )
对于 <source-location> ,请确保此设置指定了您的 Web 应用程序的 URL。您必须使用 HTTPS 协议。此要求的例外是 localhost ,在那里您可以使用 HTTP。例如,如果您创建了一个 HelloVizDemo 文件夹,并希望在您的计算机上使用端口 8765 本地托管文件,您可能会使用: http://localhost:8765/Samples/HelloVizDemo/HelloVizExtension.html
指定运行扩展所需的 Extensions API 库的最小版本的 <min-api-version> 元素。
当前,viz 扩展中并未实现 <icon> 元素。此元数据用于为扩展提供品牌标识,就像在关于对话框中所显示的那样。
为您的扩展提供 name ( Hello Viz Extensions! )。manifest 文件可以本地化,因此请在 <resources> 部分的适当 <text> 元素中提供名称(或名称)。
在创建了扩展的 HTML 和 JavaScript 文件后,您使用这个 .trex 文件将扩展添加到 Tableau 工作表中。要这样做,请打开一个工作表,在“标记”卡上,展开“标记类型”下拉菜单。在“可视化扩展”下,选择“添加扩展”。在出现的“添加扩展”对话框中,选择“访问本地扩展”。浏览到您刚刚创建的 manifest 文件的位置,例如 HelloVizExtension 文件夹,并选择 HelloVizExtensions.trex 文件。
关于清单文件以及添加版本信息的信息,请参阅 Tableau Viz 扩展清单。
https://tableau.github.io/extensions-api/docs/vizext/trex_viz_manifest
XML
<?xml version="1.0" encoding="utf-8"?>
<manifest manifest-version="0.1" xmlns="http://www.tableau.com/xml/extension_manifest">
<worksheet-extension id="com.tableau.extension.demo.hello.viz" extension-version="0.1.0">
<default-locale>en_US</default-locale>
<name resource-id="name"/>
<description>Hello Viz Extension</description>
<author name="tableau" email="[email protected]" organization="tableau" website="https://www.tableau.com"/>
<min-api-version>1.1</min-api-version>
<source-location>
<url>http://localhost:8765/Samples/Viz/HelloVizExtension/HelloVizExtension.html</url>
</source-location>
<icon/>
<encoding id="drop">
<display-name>Drop...</display-name>
</encoding>
</worksheet-extension>
<resources>
<resource id="name">
<text locale="en_US">Hello Viz Extension</text>
</resource>
</resources>
</manifest>HelloVizExtension.html
在 HelloVizExtensions 文件夹(或你存放 .trex 文件的地方),创建一个名为 HelloVizExtension.html 的文件。
这段代码创建了一个非常简单的页面,显示一行文本。
HTML
<!DOCTYPE html>
<html>
<head>
<title>Hello Viz Extensions</title>
<!-- Tableau Extensions API Library -->
<script src="../../../lib/tableau.extensions.1.latest.js"></script>
<!-- Our extension's code -->
<script src="./HelloVizExtension.js"></script>
</head>
<body>
<div style="width: 100%; height: 100%; position: fixed" id="content">
<p>Drag a field on to the tile labeled <b>Drop</b> on the Marks card.</p>
</div>
</body>
</html>HelloVizExtension.js
下一步是创建调用扩展 API 的 JavaScript 代码。在你的 JavaScript 代码中(无论是在 HTML 页面中还是在单独的 JavaScript 文件中),首先需要初始化扩展。为此,你需要调用 tableau.extensions.initializeAsync() 。该函数在初始启动操作完成后返回,此时扩展已准备好使用。扩展 API 遵循 CommonJS Promises/A 标准,用于异步方法调用。
JavaScript
'use strict';
// Wrap everything in an anonymous function to avoid polluting the global namespace
(function () {
window.onload = tableau.extensions.initializeAsync().then(() => {
// Get the worksheet that the Viz Extension is running in
const worksheet = tableau.extensions.worksheetContent.worksheet;
console.log(worksheet);
console.log(`The name of the worksheet is ${worksheet.name}`);
// Listen to event for when the summary data backing the worksheet has changed.
// This tells us that we should refresh the data and encoding map.
worksheet.addEventListener(
tableau.TableauEventType.SummaryDataChanged,
updateDataAndRender
);
}, function (err) {
// Something went wrong in initialization.
console.log('Error while Initializing: ' + err.toString());
});
// Uses getVisualSpecificationAsync to build a map of encoding identifiers (specified in the .trex file)
// to fields that the user has placed on the encoding's shelf.
// Only encodings that have fields dropped on them will be part of the encodingMap.
async function getFieldsOnEncoding (worksheet) {
const visualSpec = await worksheet.getVisualSpecificationAsync();
const marksCard =
visualSpec.marksSpecifications[visualSpec.activeMarksSpecificationIndex];
const encodings = [];
for (const encoding of marksCard.encodings) {
if (encoding.id === 'drop') {
encodings.push(encoding.field.name);
}
}
return encodings;
}
async function updateDataAndRender () {
const fields = await getFieldsOnEncoding(tableau.extensions.worksheetContent.worksheet);
// Clear the content region before we render
const content = document.getElementById('content');
content.innerHTML = '';
const msg = JSON.stringify(fields);
// Display the array of fields mapped to the encoding ("drop")
content.innerHTML = msg;
// To do:
// Add encodings to Marks card (for example, x, y, and r coordinates)
// Call worksheet.getSummaryDataReaderAsync() to get worksheet data
// Combine the worksheet data with the encodings (x, y, r)
// Pass the coordinates and data to code that generates visualization
// See the connectedScatterplot sample for an example
}
})();然后在 Viz 扩展中,选择添加扩展。在出现的添加扩展对话框中,选择访问本地扩展。选择我们刚才写的扩展,将一些字段拖放到标记卡上剪头所指的图标上。您添加到标记卡的字段名称会在工作表中显示。每次添加或删除字段时,名称都会更新。
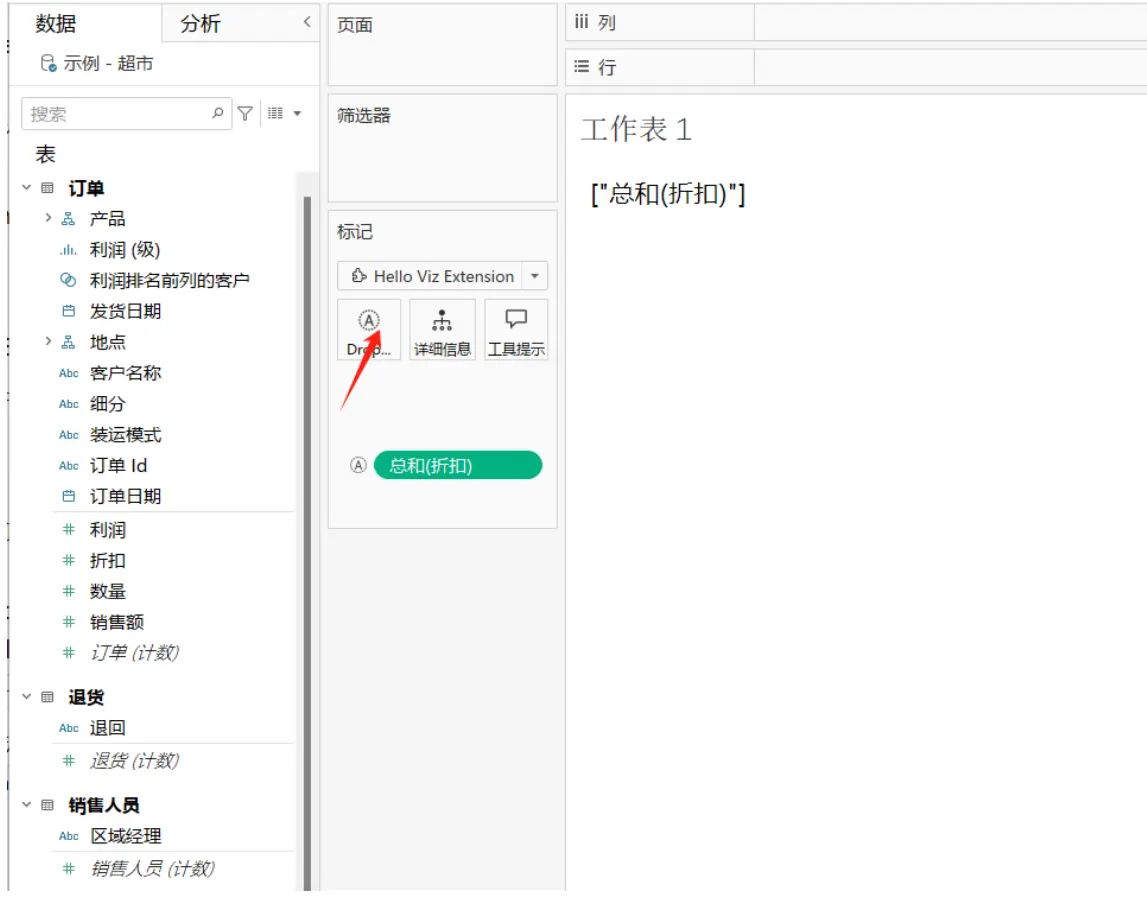
原理解释
这个示例说明了在您的可视化扩展中需要包含的一些常见组件。详细的过程如下:
1、初始化扩展 API
当 HTML 页面添加到工作表时, window.onload 事件调用代码初始化 Extensions API( initializeAsync )。在视图扩展初始化期间,代码使用 worksheetContent 对象访问当前 worksheet 。在后续调用中使用 worksheet 对象。如果由于某种原因初始化失败,例如,您正在使用不支持视图扩展的较旧版本的库( <worksheet-extension> ),则错误将写入控制台日志。
2、向工作表添加事件监听器以捕捉变化
在初始化代码中,代码为 tableau.TableauEventType.SummaryDataChanged 事件添加了一个事件监听器,并指定了一个名为 updateDataAndRender 的事件处理器。每当工作表的数据发生变化时,事件处理器被调用以重新绘制可视化。例如,每当在标记卡上的编码瓷砖上拖放字段时,工作表数据就会发生变化。
3、创建事件处理器以获取数据和编码,并渲染视图
这是根据当前编码和数据绘制视图的代码。这个示例非常简化,仅使用了调用的方法来获取编码, worksheet.getVisualSpecificationAsync() 。从 visualSpec ,收集了从标记卡获取的编码列表。HelloVizExtensions 示例只有一个编码标签,显示文本为"Drop..."。在这个图标上放置的字段列表显示在工作表的内容区域中。在实际的扩展中,你可能会使用多个编码,它们对应于你可视化中的坐标(例如,x、y 和 r)。
这段代码示例中缺失的另一部分是数据。要从工作表中获取数据,您调用 worksheet.getSummaryDataReaderAsync() 方法。此方法返回一个 DataTableReader ,您使用它来浏览工作表中的汇总数据,从中提取数据行。请参阅 connecteScatterplot 可视化扩展示例,以了解如何实现这一点。
最后,当你有了数据和编码到字段的地图后,你可以将这些信息传递给可以生成散点图、Sankey 图或网络可视化代码。**这个示例只是将字段打印到工作表的内容区域。**但这只是一个开始。
创建雷达图扩展
所需材料
我这里用到了 ai 来辅助代码的编写,效果还可以,
主要用到的工具有
cursor https://www.cursor.com/ 编码软件,
deepseek ai https://chat.deepseek.com/sign_in 模型,
Cursor 配置 deepseek模型的教程是 https://juejin.cn/post/7400945359194210316
- chrome https://commondatastorage.googleapis.com/chromium-browser-snapshots/index.html?prefix=Win_x64/706915/ 调试代码。
用到的数据是
科目 分数
语文 57
数学 66
外语 71
物理 63
化学 63
生物 86
政治 78
历史 70
用到的雷达图参考代码是
HTML
<!DOCTYPE html>
<html lang="en">
<head>
<meta charset="UTF-8">
<title>Radar Chart with D3.js</title>
<script src="https://d3js.org/d3.v7.min.js"></script>
<style>
body {
display: flex;
justify-content: center;
align-items: center;
height: 100vh;
margin: 0;
background-color: #f0f0f0;
}
.container svg {
background-color: #ffffff;
box-shadow: 0 4px 8px rgba(0, 0, 0, 0.1);
}
.main .webs polygon {
fill: none;
stroke: #ccc;
stroke-width: 1;
}
.main .lines line {
stroke: #ccc;
stroke-width: 1;
}
.main .areas polygon {
fill-opacity: 0.5;
stroke-width: 2;
}
.main .texts text {
font-size: 12px;
text-anchor: middle;
dominant-baseline: middle;
}
</style>
</head>
<body>
<div class="container">
<svg width="600" height="300"></svg>
</div>
<script>
window.onload = function() {
var width = 600, height = 300;
// 创建一个分组用来组合要画的图表元素
var main = d3.select('.container svg').append('g')
.classed('main', true)
.attr('transform', "translate(" + width/2 + ',' + height/2 + ')');
// 模拟数据
var data = {
fieldNames: ['语文','数学','外语','物理','化学','生物','政治','历史'],
values: [
[10,20,30,40,50,60,70,80]
]
};
// 设定一些方便计算的常量
var radius = 100,
// 指标的个数,即fieldNames的长度
total = 8,
// 需要将网轴分成几级,即网轴上从小到大有多少个正多边形
level = 4,
// 网轴的范围,类似坐标轴
rangeMin = 0,
rangeMax = 100,
arc = 2 * Math.PI;
// 每项指标所在的角度
var onePiece = arc/total;
// 计算网轴的正多边形的坐标
var polygons = {
webs: [],
webPoints: []
};
for(var k=level;k>0;k--) {
var webs = '',
webPoints = [];
var r = radius/level * k;
for(var i=0;i<total;i++) {
var x = r * Math.sin(i * onePiece),
y = r * Math.cos(i * onePiece);
webs += x + ',' + y + ' ';
webPoints.push({
x: x,
y: y
});
}
polygons.webs.push(webs);
polygons.webPoints.push(webPoints);
}
console.log(data)
// 绘制网轴
var webs = main.append('g')
.classed('webs', true);
webs.selectAll('polygon')
.data(polygons.webs)
.enter()
.append('polygon')
.attr('points', function(d) {
return d;
});
// 添加纵轴
var lines = main.append('g')
.classed('lines', true);
lines.selectAll('line')
.data(polygons.webPoints[0])
.enter()
.append('line')
.attr('x1', 0)
.attr('y1', 0)
.attr('x2', function(d) {
return d.x;
})
.attr('y2', function(d) {
return d.y;
});
// 计算雷达图表的坐标
var areasData = [];
var values = data.values;
for(var i=0;i<values.length;i++) {
var value = values[i],
area = '',
points = [];
for(var k=0;k<total;k++) {
var r = radius * (value[k] - rangeMin)/(rangeMax - rangeMin);
var x = r * Math.sin(k * onePiece),
y = r * Math.cos(k * onePiece);
area += x + ',' + y + ' ';
points.push({
x: x,
y: y
})
}
areasData.push({
polygon: area,
points: points
});
}
// 添加g分组包含所有雷达图区域
var areas = main.append('g')
.classed('areas', true);
// 添加g分组用来包含一个雷达图区域下的多边形以及圆点
areas.selectAll('g')
.data(areasData)
.enter()
.append('g')
.attr('class',function(d, i) {
return 'area' + (i+1);
});
for(var i=0;i<areasData.length;i++) {
// 依次循环每个雷达图区域
var area = areas.select('.area' + (i+1)),
areaData = areasData[i];
// 绘制雷达图区域下的多边形
area.append('polygon')
.attr('points', areaData.polygon)
.attr('stroke', function(d, index) {
return getColor(i);
})
.attr('fill', function(d, index) {
return getColor(i);
});
// 绘制雷达图区域下的点
var circles = area.append('g')
.classed('circles', true);
circles.selectAll('circle')
.data(areaData.points)
.enter()
.append('circle')
.attr('cx', function(d) {
return d.x;
})
.attr('cy', function(d) {
return d.y;
})
.attr('r', 3)
.attr('stroke', function(d, index) {
return getColor(i);
});
}
// 计算文字标签坐标
var textPoints = [];
var textRadius = radius + 20;
for(var i=0;i<total;i++) {
var x = textRadius * Math.sin(i * onePiece),
y = textRadius * Math.cos(i * onePiece);
textPoints.push({
x: x,
y: y
});
}
// 绘制文字标签
var texts = main.append('g')
.classed('texts', true);
texts.selectAll('text')
.data(textPoints)
.enter()
.append('text')
.attr('x', function(d) {
return d.x;
})
.attr('y', function(d) {
return d.y;
})
.text(function(d,i) {
return data.fieldNames[i];
});
};
function getColor(idx) {
var palette = [
'#2ec7c9', '#b6a2de', '#5ab1ef', '#ffb980', '#d87a80',
'#8d98b3', '#e5cf0d', '#97b552', '#95706d', '#dc69aa',
'#07a2a4', '#9a7fd1', '#588dd5', '#f5994e', '#c05050',
'#59678c', '#c9ab00', '#7eb00a', '#6f5553', '#c14089'
]
return palette[idx % palette.length];
}
</script>
</body>
</html>Ai 辅助编程
举例来讲,首先我告诉 ai ,什么是可视化扩展,然后告诉它我想实现一个 tableau 的雷达图可视化扩展
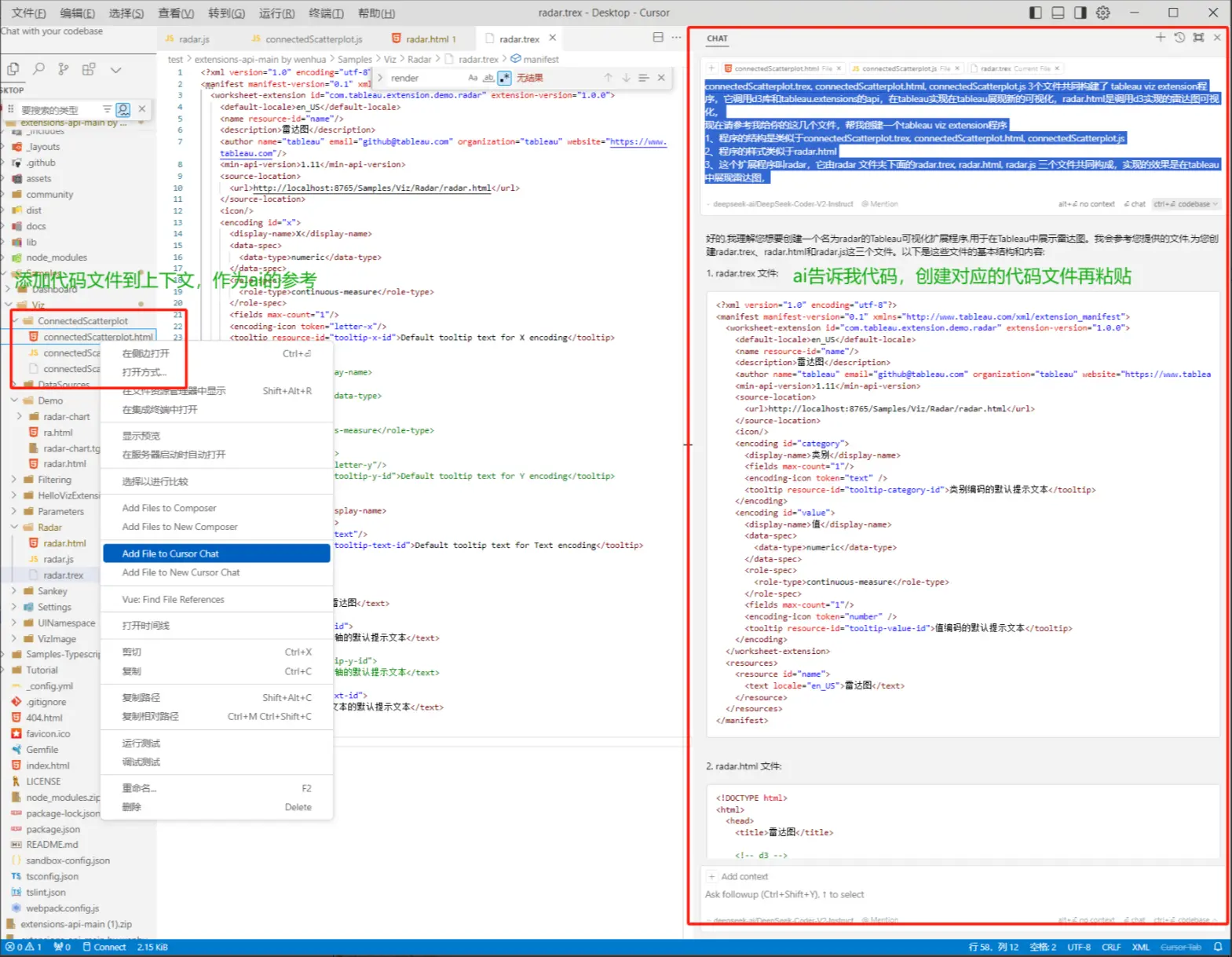
这是我跟它的第一轮对话,ai 会给你一些代码参考,我一般直接复制拿来用:
connectedScatterplot.trex, connectedScatterplot.html, connectedScatterplot.js 3个文件共同构建了 tableau viz extension程序,它调用d3库和tableau.extensions的api,在tableau实现在tableau展现新的可视化,radar.html是调用d3实现的雷达图可视化, 现在请参考我给你的这几个文件,帮我创建一个tableau viz extension程序 1、程序的结构是类似于connectedScatterplot.trex, connectedScatterplot.html, connectedScatterplot.js 2、程序的样式类似于radar.html 3、这个扩展程序叫radar,它由radar 文件夹下面的radar.trex, radar.html, radar.js 三个文件共同构成,实现的效果是在tableau中展现雷达图,
调试方法
有了代码之后,现在可以运行它,然后需要调试,看代码中的报错
在 tableau 的快捷方式中,右键,属性,添加以下代码
-remote-debugging-port=8696
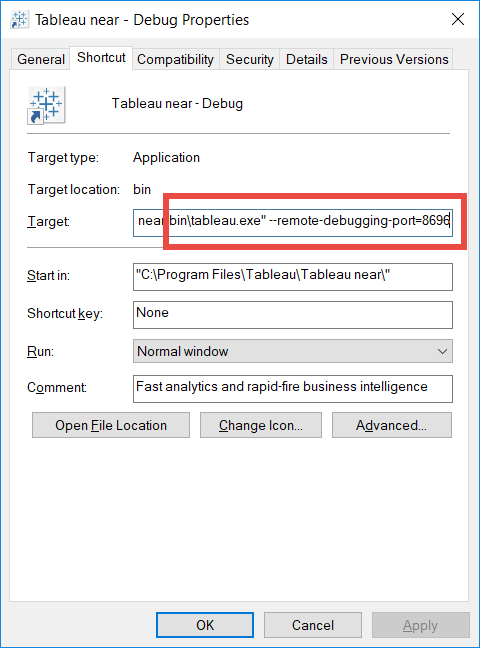
在标记工具栏,添加扩展程序,然后选择本地扩展,打开我们刚才编写的扩展
现在再打开上面下载的 chrome,访问 http://localhost:8696/
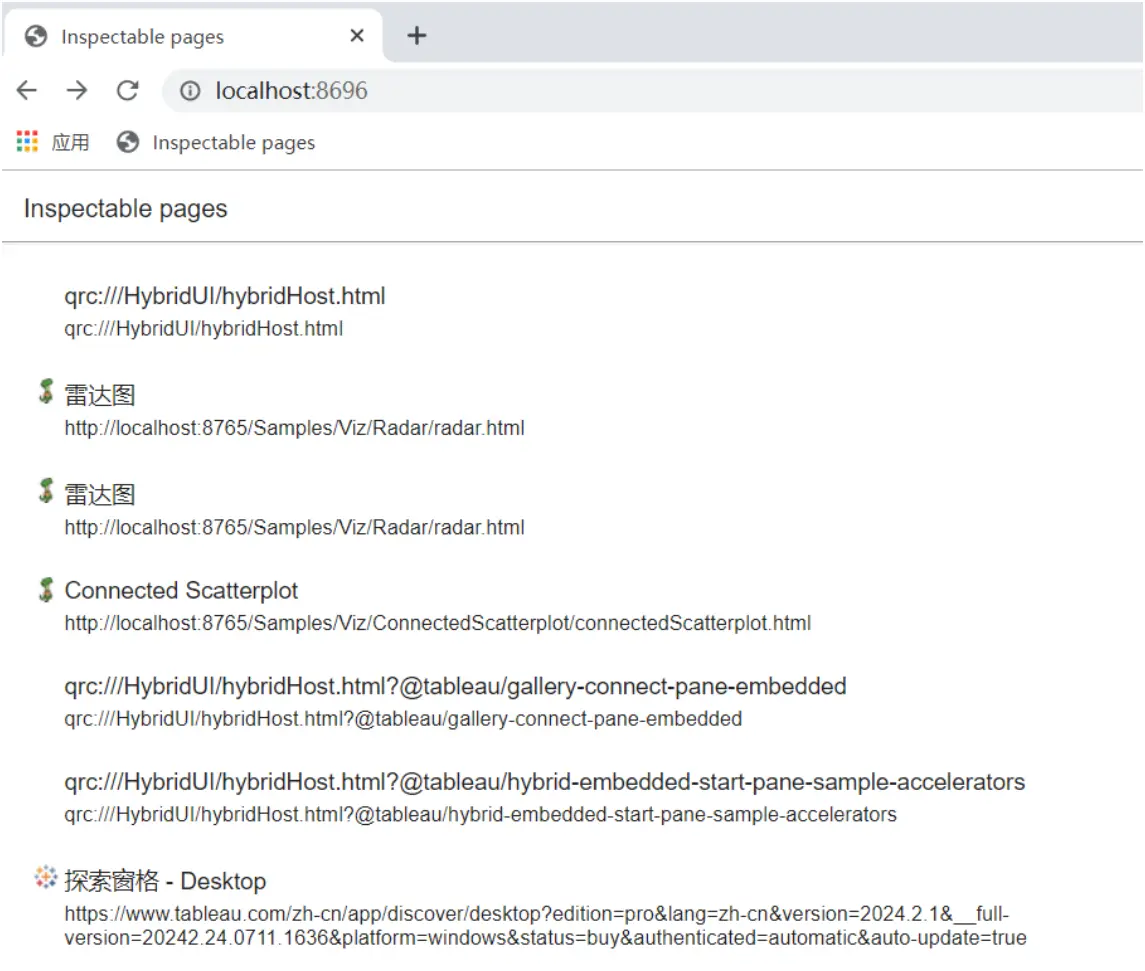
调试过程
多刷新几次,选择第一个雷达图,然后就可以排查错误
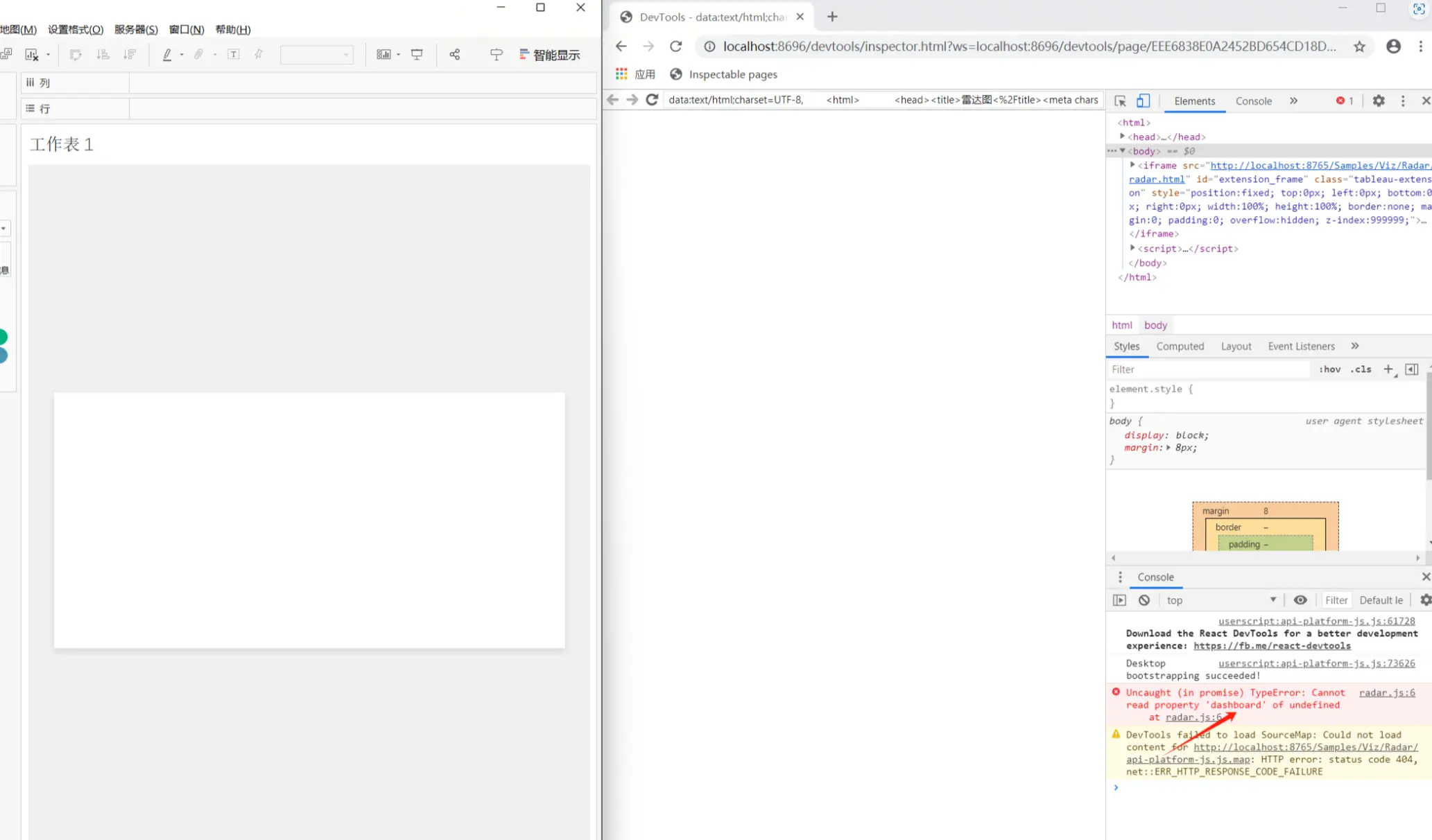
比如这里出现的错误是说dashboard没有定义
对应第一行代码
JavaScript
const worksheet =
tableau.extensions.dashboardContent.dashboard.worksheets.find(w => w.name === 'RadarData');遇到的错误继续问 ai 它会告诉你怎么改
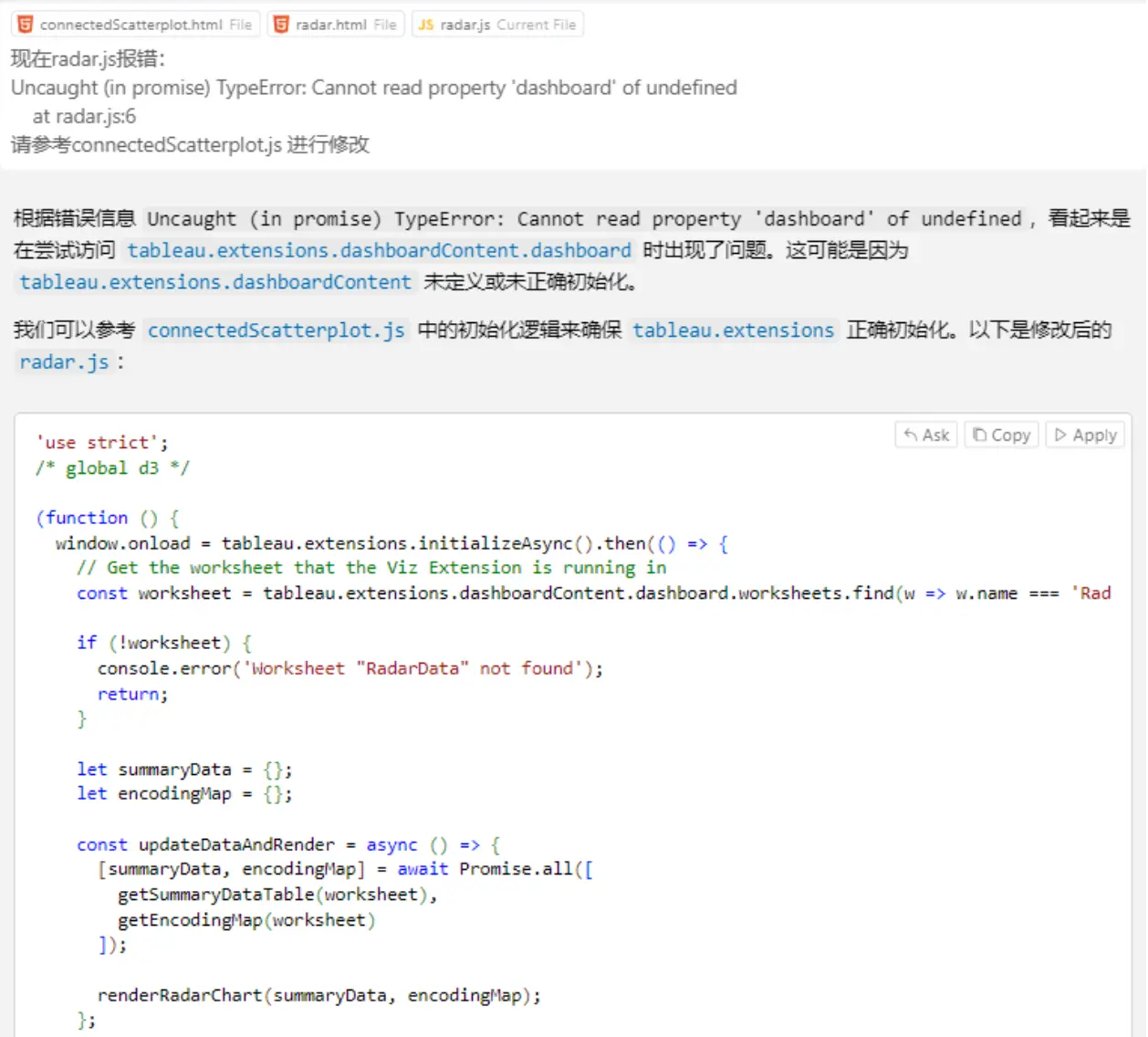
修改完代码之后,重新添加一次扩展程序才能继续查看,每修改一次都需要进行这个操作
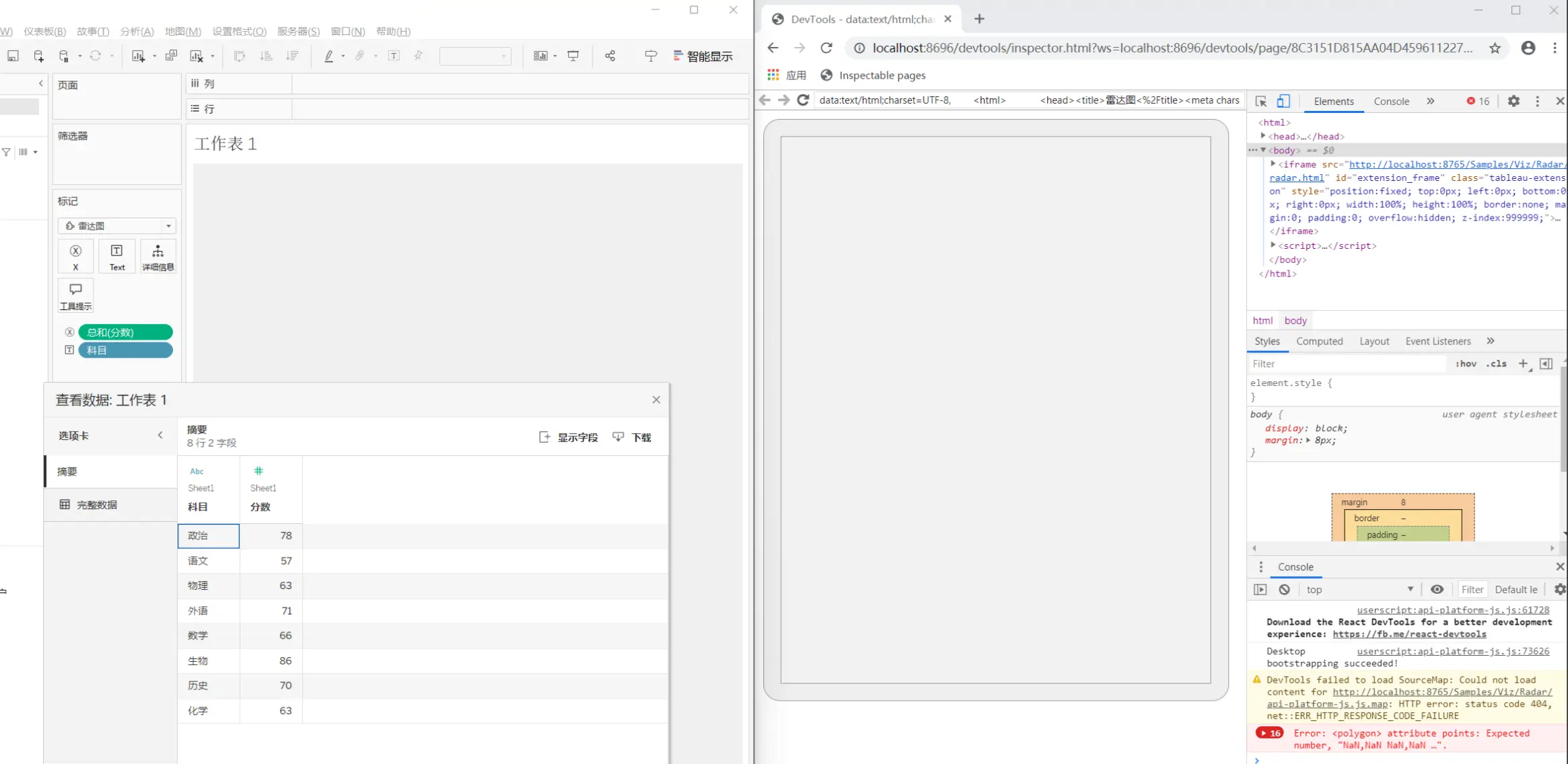
我们注意到现在的报错跟之前不一样,并且右边的 chrome 显示的就是 tableau 工作表的实时画面
并且通过点击查看数据还发现实际上 tableau 已经拿到了数据,那就说明是渲染有问题
我们继续根据这些报错信息询问 ai ,它建议将拿到的数据打印出来
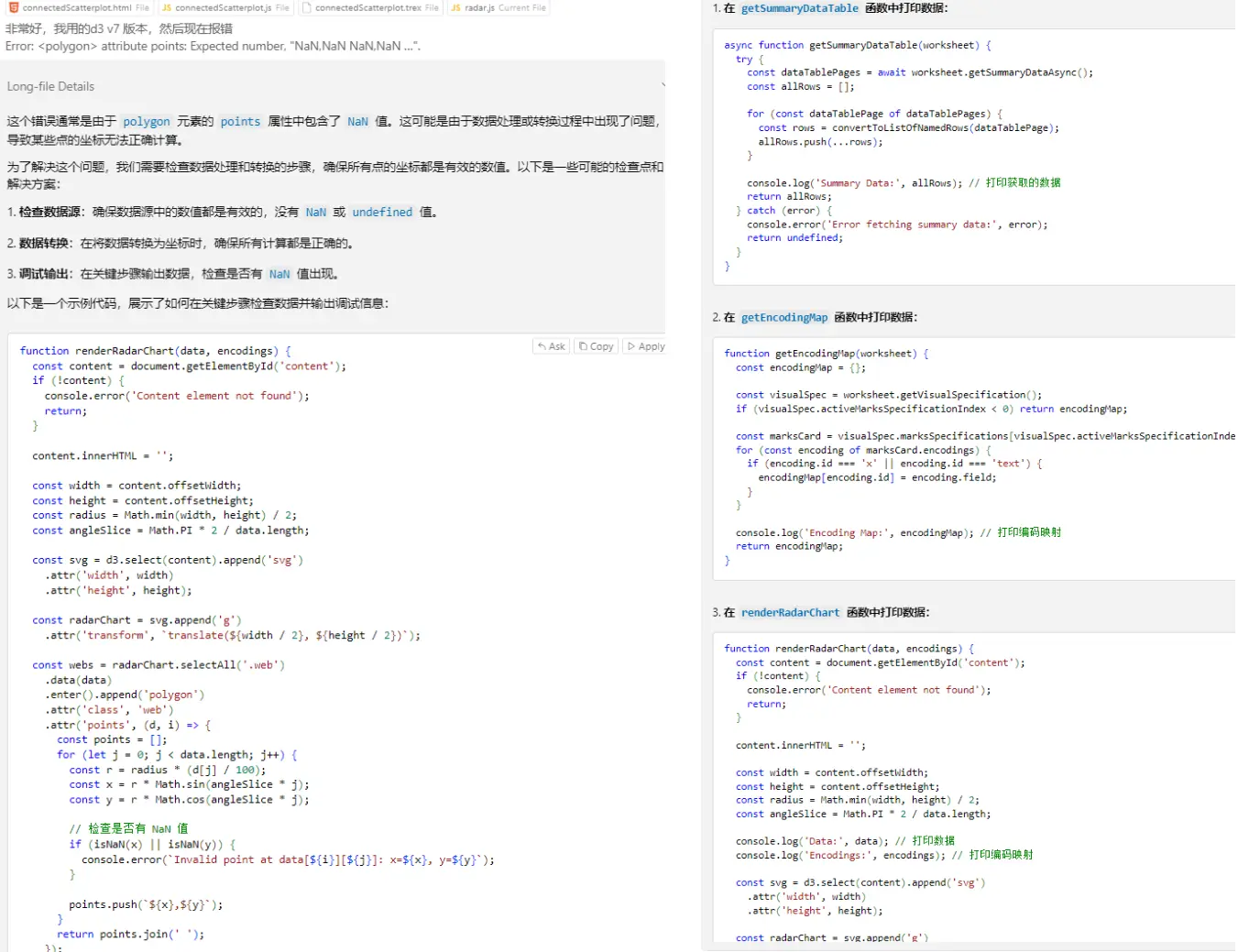
将数据打印出来之后发现数据能够顺利拿到,值是正确的
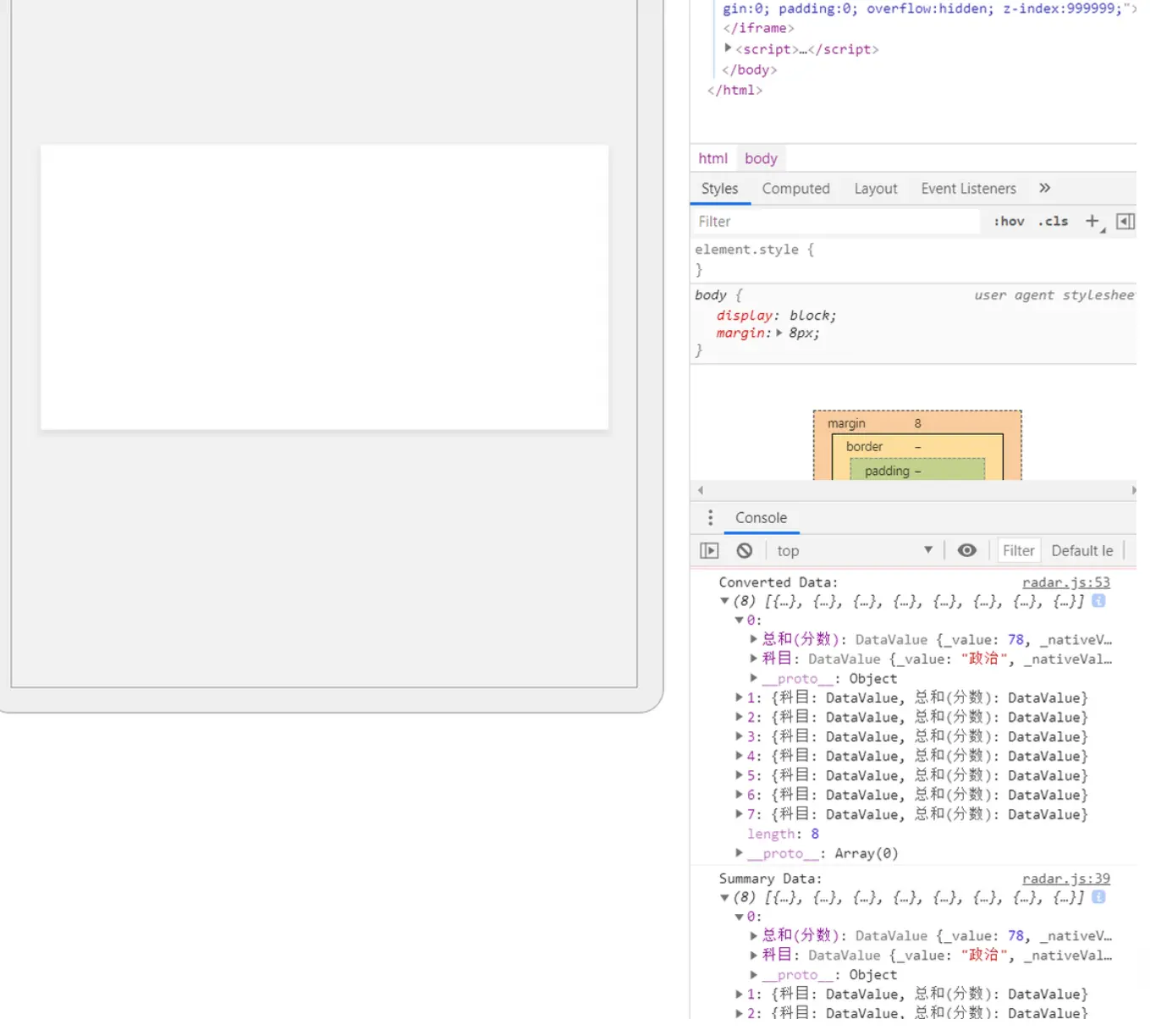
现在应该就是渲染的问题,又去查看了参考的雷达图的源代码发现那里的数据结构不太一样,再经过几轮询问 ai,最终将拿到的数据转换一下结构,成功得到了雷达图。
注意:如果反复询问 ai ,都不能排错,这时建议换个方向问会有奇效,有时候甚至需要完全推翻重来。
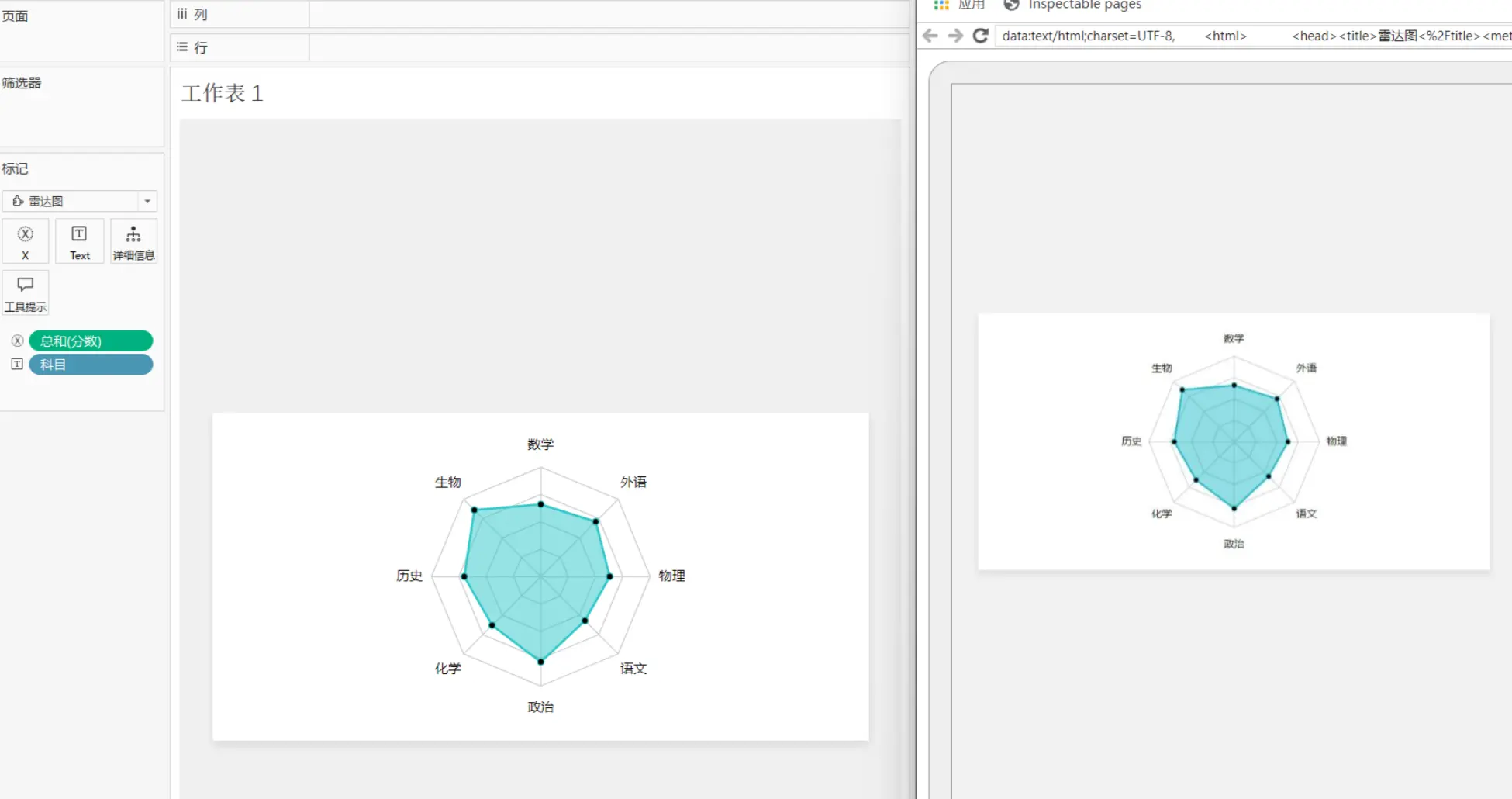
源码
Trex
XML
<?xml version="1.0" encoding="utf-8"?>
<manifest manifest-version="0.1" xmlns="http://www.tableau.com/xml/extension_manifest">
<worksheet-extension id="com.tableau.extension.demo.radar" extension-version="1.0.0">
<default-locale>en_US</default-locale>
<name resource-id="name"/>
<description>雷达图</description>
<author name="tableau" email="[email protected]" organization="tableau" website="https://www.tableau.com"/>
<min-api-version>1.11</min-api-version>
<source-location>
<url>http://localhost:8765/Samples/Viz/Radar/radar.html</url>
</source-location>
<icon/>
<encoding id="x">
<display-name>X</display-name>
<data-spec>
<data-type>numeric</data-type>
</data-spec>
<role-spec>
<role-type>continuous-measure</role-type>
</role-spec>
<fields max-count="1"/>
<encoding-icon token="letter-x"/>
<tooltip resource-id="tooltip-x-id">Default tooltip text for X encoding</tooltip>
</encoding>
<!-- <encoding id="y">
<display-name>Y</display-name>
<data-spec>
<data-type>numeric</data-type>
</data-spec>
<role-spec>
<role-type>continuous-measure</role-type>
</role-spec>
<fields max-count="1"/>
<encoding-icon token="letter-y"/>
<tooltip resource-id="tooltip-y-id">Default tooltip text for Y encoding</tooltip>
</encoding> -->
<encoding id="text">
<display-name>Text</display-name>
<fields max-count="1"/>
<encoding-icon token="text"/>
<tooltip resource-id="tooltip-text-id">Default tooltip text for Text encoding</tooltip>
</encoding>
</worksheet-extension>
<resources>
<resource id="name">
<text locale="en_US">雷达图</text>
</resource>
<resource id="tooltip-x-id">
<text locale="en_US">X轴的默认提示文本</text>
</resource>
<!-- <resource id="tooltip-y-id">
<text locale="en_US">Y轴的默认提示文本</text>
</resource> -->
<resource id="tooltip-text-id">
<text locale="en_US">文本的默认提示文本</text>
</resource>
</resources>
</manifest>Html
HTML
<!DOCTYPE html>
<html lang="en">
<head>
<meta charset="UTF-8">
<title>Radar Chart with D3.js</title>
<script src="https://d3js.org/d3.v7.min.js"></script>
<script src="../../../lib/tableau.extensions.1.latest.js"></script>
<script src="./radar.js"></script>
<style>
body {
display: flex;
justify-content: center;
align-items: center;
height: 100vh;
margin: 0;
background-color: #f0f0f0;
}
.container svg {
background-color: #ffffff;
box-shadow: 0 4px 8px rgba(0, 0, 0, 0.1);
}
.main .webs polygon {
fill: none;
stroke: #ccc;
stroke-width: 1;
}
.main .lines line {
stroke: #ccc;
stroke-width: 1;
}
.main .areas polygon {
fill-opacity: 0.5;
stroke-width: 2;
}
.main .texts text {
font-size: 12px;
text-anchor: middle;
dominant-baseline: middle;
}
</style>
</head>
<body>
<div class="container" id="content">
<svg width="600" height="300"></svg>
</div>
</body>
</html>Js
JavaScript
'use strict';
/* global d3 */
(function () {
window.onload = tableau.extensions.initializeAsync().then(() => {
const worksheet = tableau.extensions.worksheetContent.worksheet;
let summaryData = {};
let encodingMap = {};
const updateDataAndRender = async () => {
[summaryData, encodingMap] = await Promise.all([
getSummaryDataTable(worksheet),
getEncodingMap(worksheet)
]);
renderRadarChart(summaryData, encodingMap);
};
onresize = () => renderRadarChart(summaryData, encodingMap);
worksheet.addEventListener(
tableau.TableauEventType.SummaryDataChanged,
updateDataAndRender
);
updateDataAndRender();
});
async function getSummaryDataTable(worksheet) {
const summaryData = await worksheet.getSummaryDataAsync();
const rows = convertToListOfNamedRows(summaryData);
console.log('Summary Data:', rows); // 打印获取的数据
// 转换为 ra.html 中的数据结构
const keys = Object.keys(rows[0]);
const fieldNames = rows.map(row => row[keys[0]]._value);
const values = keys.slice(1).map(key => rows.map(row => row[key]._value));
return { fieldNames, values };
}
function convertToListOfNamedRows(dataTablePage) {
const rows = [];
const fieldNames = dataTablePage.columns.map(column => column.fieldName);
dataTablePage.data.forEach(row => {
const namedRow = {};
row.forEach((value, index) => {
namedRow[fieldNames[index]] = value;
});
rows.push(namedRow);
});
console.log('Converted Data:', rows); // 打印转换后的数据
return rows;
}
async function getEncodingMap(worksheet) {
const visualSpec = await worksheet.getVisualSpecificationAsync();
const encodingMap = {};
if (visualSpec.activeMarksSpecificationIndex < 0) return encodingMap;
const marksCard =
visualSpec.marksSpecifications[visualSpec.activeMarksSpecificationIndex];
for (const encoding of marksCard.encodings) {
if (encoding.id === 'x' || encoding.id === 'text') {
encodingMap[encoding.id] = encoding.field;
}
}
return encodingMap;
}
function renderRadarChart(data) {
// 确保 data 是一个对象并且包含 fieldNames 和 values 字段
if (!data || !data.fieldNames || !data.values) {
console.error('数据格式不正确');
return;
}
const { fieldNames, values } = data;
const width = 600, height = 300;
d3.select('.container svg').selectAll('*').remove();
const main = d3.select('.container svg').append('g')
.classed('main', true)
.attr('transform', `translate(${width / 2}, ${height / 2})`);
const radius = 100;
const total = fieldNames.length;
const rangeMin = 0;
const rangeMax = 100;
const arc = 2 * Math.PI;
const onePiece = arc / total;
// 计算网轴的正多边形的坐标
const polygons = {
webs: [],
webPoints: []
};
const level = 4;
for (let k = level; k > 0; k--) {
let webs = '', webPoints = [];
const r = radius / level * k;
for (let i = 0; i < total; i++) {
const x = r * Math.sin(i * onePiece);
const y = r * Math.cos(i * onePiece);
webs += `${x},${y} `;
webPoints.push({ x, y });
}
polygons.webs.push(webs);
polygons.webPoints.push(webPoints);
}
// 绘制网轴
const webs = main.append('g')
.classed('webs', true);
webs.selectAll('polygon')
.data(polygons.webs)
.enter()
.append('polygon')
.attr('points', d => d);
// 添加纵轴
const lines = main.append('g')
.classed('lines', true);
lines.selectAll('line')
.data(polygons.webPoints[0])
.enter()
.append('line')
.attr('x1', 0)
.attr('y1', 0)
.attr('x2', d => d.x)
.attr('y2', d => d.y);
// 计算雷达图表的坐标
const areasData = [];
const value = values[0]; // 这里假设只有一个值数组
let area = '', points = [];
for (let k = 0; k < total; k++) {
const r = radius * (value[k] - rangeMin) / (rangeMax - rangeMin);
const x = r * Math.sin(k * onePiece);
const y = r * Math.cos(k * onePiece);
area += `${x},${y} `;
points.push({ x, y });
}
areasData.push({ polygon: area, points });
// 添加g分组包含所有雷达图区域
const areas = main.append('g')
.classed('areas', true);
areas.selectAll('g')
.data(areasData)
.enter()
.append('g')
.attr('class', (d, i) => `area${i + 1}`);
areasData.forEach((areaData, i) => {
const area = areas.select(`.area${i + 1}`);
area.append('polygon')
.attr('points', areaData.polygon)
.attr('stroke', getColor(i))
.attr('fill', getColor(i));
const circles = area.append('g')
.classed('circles', true);
circles.selectAll('circle')
.data(areaData.points)
.enter()
.append('circle')
.attr('cx', d => d.x)
.attr('cy', d => d.y)
.attr('r', 3)
.attr('stroke', getColor(i));
});
// 计算文字标签坐标
const textPoints = [];
const textRadius = radius + 20;
for (let i = 0; i < total; i++) {
const x = textRadius * Math.sin(i * onePiece);
const y = textRadius * Math.cos(i * onePiece);
textPoints.push({ x, y });
}
// 绘制文字标签
const texts = main.append('g')
.classed('texts', true);
texts.selectAll('text')
.data(textPoints)
.enter()
.append('text')
.attr('x', d => d.x)
.attr('y', d => d.y)
.text((d, i) => fieldNames[i]);
}
function getColor(idx) {
const palette = [
'#2ec7c9', '#b6a2de', '#5ab1ef', '#ffb980', '#d87a80',
'#8d98b3', '#e5cf0d', '#97b552', '#95706d', '#dc69aa',
'#07a2a4', '#9a7fd1', '#588dd5', '#f5994e', '#c05050',
'#59678c', '#c9ab00', '#7eb00a', '#6f5553', '#c14089'
];
return palette[idx % palette.length];
}
})();